建物のレイアウト
これは、Flutter でレイアウトを構築するためのガイドです。 次のアプリのレイアウトを構築します。
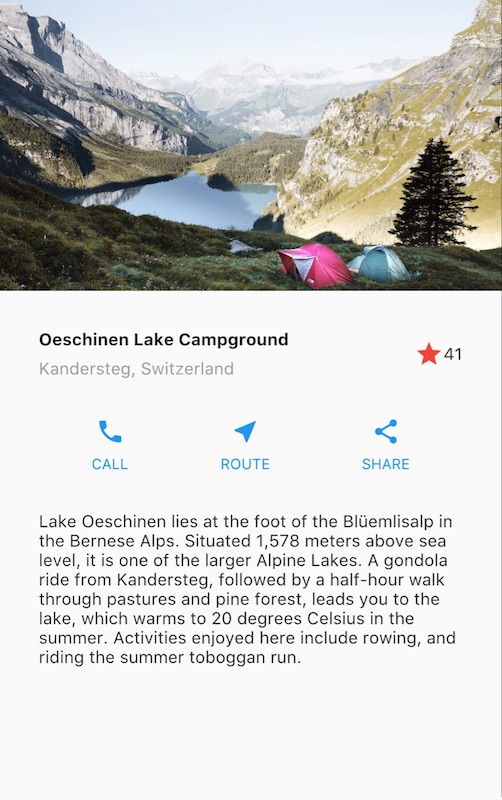
このガイドでは、一歩下がって Flutter について説明します。 レイアウトへのアプローチと、単一のウィジェットを配置する方法を示します。 画面上。ウィジェットの配置方法について議論した後 最も一般的なものは、水平方向と垂直方向です。 レイアウトウィジェットはカバーされています。
レイアウトメカニズムの「全体像」を理解したい場合は、 皮切りにFlutter のレイアウトへのアプローチ。
ステップ 0: アプリのベースコードを作成する
必ず設定あなたの環境、 次に、次の操作を行います。
- 新しい Flutter アプリを作成する。
-
の内容を置き換えます
lib/main.dart次のコードで:lib/main.dart (すべて)import 'package:flutter/material.dart'; void main() => runApp(const MyApp()); class MyApp extends StatelessWidget { const MyApp({super.key}); @override Widget build(BuildContext context) { return MaterialApp( title: 'Flutter layout demo', home: Scaffold( appBar: AppBar( title: const Text('Flutter layout demo'), ), body: const Center( child: Text('Hello World'), ), ), ); } }
ステップ 1: レイアウトを図示する
最初のステップは、レイアウトを基本要素に分解することです。
- 行と列を識別します。
- レイアウトにグリッドは含まれていますか?
- 重複する要素はありますか?
- UI にはタブが必要ですか?
- 位置合わせ、パディング、または境界線が必要な領域に注目してください。
まず、より大きな要素を特定します。この例では、 画像、2 行、テキスト ブロックの 4 つの要素が 1 列に配置されます。
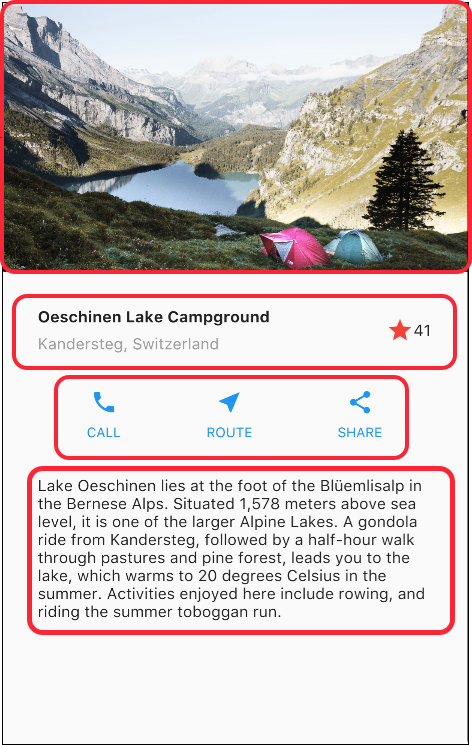
次に、各行を図表にします。最初の行はタイトルと呼ばれます セクションには、テキストの列、星のアイコン、 そして数字。その最初の子である列には 2 行のテキストが含まれます。 最初の列は多くのスペースを必要とするため、 展開されたウィジェット。
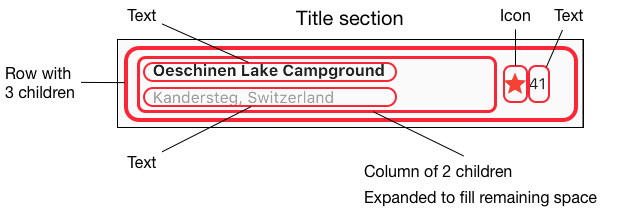
2 行目は「ボタン」セクションと呼ばれ、次の行もあります。 3 つの子: 各子はアイコンとテキストを含む列です。

レイアウトを図示したら、最も簡単なのは、 ボトムアップのアプローチで実装します。 深くネストされたレイアウト コードによる視覚的な混乱を最小限に抑えるために、 実装の一部を変数と関数に配置します。
ステップ 2: タイトル行を実装する
まず、タイトルセクションの左側の列を作成します。
次のコードを先頭に追加しますbuild()の方法MyAppクラス:
Widget titleSection = Container(
padding: const EdgeInsets.all(32),
child: Row(
children: [
Expanded(
/*1*/
child: Column(
crossAxisAlignment: CrossAxisAlignment.start,
children: [
/*2*/
Container(
padding: const EdgeInsets.only(bottom: 8),
child: const Text(
'Oeschinen Lake Campground',
style: TextStyle(
fontWeight: FontWeight.bold,
),
),
),
Text(
'Kandersteg, Switzerland',
style: TextStyle(
color: Colors.grey[500],
),
),
],
),
),
/*3*/
Icon(
Icons.star,
color: Colors.red[500],
),
const Text('41'),
],
),
);- を置く
Columnの中でExpandedウィジェットのストレッチ 列に行内の残りの空き領域をすべて使用します。 の設定crossAxisAlignment財産をCrossAxisAlignment.start列を次の位置に配置します 行の始まり。 - テキストの最初の行を
Containerパディングを追加できるようになります。 2番目の子供は、Columnもテキストであり、灰色で表示されます。 - タイトル行の最後の 2 つの項目は星アイコンです。
赤く塗られ、「41」の文字。行全体が入っています
ある
Container各エッジに沿って 32 ピクセルずつパディングされます。 次のように、タイトル セクションをアプリ本体に追加します。
|
@@ -14,11 +48,13 @@
|
|
|
14
48
|
戻りマテリアルApp(
|
|
15
49
|
タイトル: 'Flutter レイアウトのデモ',
|
|
16
50
|
ホーム: 足場(
|
|
17
51
|
アプリバー: アプリバー(
|
|
18
52
|
title: const Text('Flutter レイアウト デモ'),
|
|
19
53
|
)、
|
|
20
|
-
体:
|
|
21
|
-
|
|
54
|
+
体:桁(
|
|
55
|
+
子供:[
|
|
56
|
+
タイトルセクション、
|
|
57
|
+
]、
|
|
22
58
|
)、
|
|
23
59
|
)、
|
|
24
60
|
);
|
ステップ 3: ボタン行を実装する
ボタンセクションには、同じものを使用する 3 つの列が含まれています。 レイアウト - テキスト行の上にアイコンを配置します。 この行の列は等間隔に配置されており、 テキストとアイコンは原色でペイントされます。
各列を構築するコードはほぼ同じなので、
という名前のプライベートヘルパーメソッドを作成しますbuildButtonColumn()、
それは色を取り、IconとText、
そして、指定された色でペイントされたウィジェットを含む列を返します。
class MyApp extends StatelessWidget {
const MyApp({super.key});
@override
Widget build(BuildContext context) {
// ···
}
Column _buildButtonColumn(Color color, IconData icon, String label) {
return Column(
mainAxisSize: MainAxisSize.min,
mainAxisAlignment: MainAxisAlignment.center,
children: [
Icon(icon, color: color),
Container(
margin: const EdgeInsets.only(top: 8),
child: Text(
label,
style: TextStyle(
fontSize: 12,
fontWeight: FontWeight.w400,
color: color,
),
),
),
],
);
}
}この関数はアイコンを列に直接追加します。
テキストはContainer上部のみのマージンを使用して、
テキストをアイコンから分離します。
を呼び出して、これらの列を含む行を構築します。
関数と色を渡す、Icon、およびテキスト固有の
そのコラムに。主軸に沿って列を整列させます
使用してMainAxisAlignment.spaceEvenlyを手配する
各列の前、列の間、後のスペースを均等に解放します。
次のコードをすぐ下に追加します。titleSection内の宣言build()方法:
Color color = Theme.of(context).primaryColor;
Widget buttonSection = Row(
mainAxisAlignment: MainAxisAlignment.spaceEvenly,
children: [
_buildButtonColumn(color, Icons.call, 'CALL'),
_buildButtonColumn(color, Icons.near_me, 'ROUTE'),
_buildButtonColumn(color, Icons.share, 'SHARE'),
],
);本体にボタンセクションを追加します。
|
@@ -48,3 +59,3 @@
|
|
|
48
59
|
戻りマテリアルApp(
|
|
49
60
|
タイトル: 'Flutter レイアウトのデモ',
|
|
50
61
|
ホーム: 足場(
|
|
@@ -54,8 +65,9 @@
|
|
|
54
65
|
本文: 列(
|
|
55
66
|
子供: [
|
|
56
67
|
タイトルセクション、
|
|
68
|
+
ボタンセクション、
|
|
57
69
|
]、
|
|
58
70
|
)、
|
|
59
71
|
)、
|
|
60
72
|
);
|
|
61
73
|
}
|
ステップ 4: テキスト セクションを実装する
テキストセクションを変数として定義します。テキストを入れます
でContainer各エッジに沿ってパディングを追加します。
次のコードをすぐ下に追加します。buttonSection宣言:
Widget textSection = const Padding(
padding: EdgeInsets.all(32),
child: Text(
'Lake Oeschinen lies at the foot of the Blüemlisalp in the Bernese '
'Alps. Situated 1,578 meters above sea level, it is one of the '
'larger Alpine Lakes. A gondola ride from Kandersteg, followed by a '
'half-hour walk through pastures and pine forest, leads you to the '
'lake, which warms to 20 degrees Celsius in the summer. Activities '
'enjoyed here include rowing, and riding the summer toboggan run.',
softWrap: true,
),
);設定することによりsoftwraptrue に設定すると、テキスト行が列幅いっぱいになるまで表示されます。
単語境界での折り返し。
テキストセクションを本文に追加します。
|
@@ -59,3 +72,3 @@
|
|
|
59
72
|
戻りマテリアルApp(
|
|
60
73
|
タイトル: 'Flutter レイアウトのデモ',
|
|
61
74
|
ホーム: 足場(
|
|
@@ -66,6 +79,7 @@
|
|
|
66
79
|
子供: [
|
|
67
80
|
タイトルセクション、
|
|
68
81
|
ボタンセクション、
|
|
82
|
+
テキストセクション、
|
|
69
83
|
]、
|
|
70
84
|
)、
|
|
71
85
|
)、
|
ステップ 5: 画像セクションを実装する
4 つの列要素のうち 3 つが完了しました。 画像だけを残して。画像ファイルを例に追加します。
- を作成します
imagesプロジェクトの先頭にあるディレクトリ。 - 追加
lake.jpg。
-
を更新します
pubspec.yamlを含めるファイルassets鬼ごっこ。 これにより、コードで画像を使用できるようになります。{ステップ4 → ステップ5}/pubspec.yaml@@ -18,3 +18,5 @@1818はためく:1919使用材料設計: true20+ 資産:21+ - 画像/湖.jpg
これで、コードから画像を参照できるようになります。
|
@@ -77,6 +77,12 @@
|
|
|
77
77
|
)、
|
|
78
78
|
本文: 列(
|
|
79
79
|
子供: [
|
|
80
|
+
画像.アセット(
|
|
81
|
+
'画像/湖.jpg',
|
|
82
|
+
幅: 600、
|
|
83
|
+
高さ: 240、
|
|
84
|
+
フィット: BoxFit.cover、
|
|
85
|
+
)、
|
|
80
86
|
タイトルセクション、
|
|
81
87
|
ボタンセクション、
|
|
82
88
|
テキストセクション、
|
BoxFit.cover画像が次のようにすることをフレームワークに指示します。
できるだけ小さくしますが、レンダー ボックス全体をカバーします。
ステップ 6: 最後の仕上げ
この最後のステップでは、すべての要素を配置します。ListViewではなく、Column、なぜならListViewアプリ実行時のアプリ本体のスクロールをサポートします
小さなデバイスで。
|
@@ -72,13 +77,13 @@
|
|
|
72
77
|
戻りマテリアルApp(
|
|
73
78
|
タイトル: 'Flutter レイアウトのデモ',
|
|
74
79
|
ホーム: 足場(
|
|
75
80
|
アプリバー: アプリバー(
|
|
76
81
|
title: const Text('Flutter レイアウト デモ'),
|
|
77
82
|
)、
|
|
78
|
-
体:
|
|
83
|
+
体:リストビュー(
|
|
79
84
|
子供: [
|
|
80
85
|
画像.アセット(
|
|
81
86
|
'画像/湖.jpg',
|
|
82
87
|
幅: 600、
|
|
83
88
|
高さ: 240、
|
|
84
89
|
フィット: BoxFit.cover、
|
ダーツコード: main.dart
画像: 画像
パブスペック: pubspec.yaml
それでおしまい!アプリをホットリロードすると、 と同じアプリのレイアウトが表示されるはずです。 このページの上部にあるスクリーンショット。
次のようにして、このレイアウトにインタラクティブ性を追加できます。Flutter アプリにインタラクティブ性を追加する。